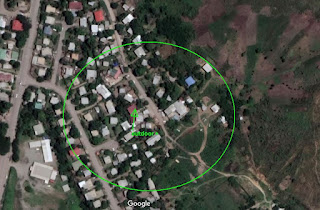Application Blocked by Java Security
If you encounter a Java applet in your web browser, and see a window display that says Application Blocked by Security Settings, don't be alarmed. Your security settings have blocked an application from running with an insecure or expired jre or maybe the web server on the device does not allow SSL connection at the moment. Otherwise It may be due to running an old version of Java on your computer. This alert displays to help protect your computer system from potential vulnerabilities that may exist in older versions of the plug-in. By blocking the application, it is not allowed to run in your web browser.
When using Ubiquity radios they come with a spectrum analyzer application which help to see what other frequencies are currently being used in the given environment. The tool is quite handy when you are looking for a channel that is not too crowded and can be used to host your bandwidth. Sometimes when accessing the Air View or spectrum analyzer you may be required to install the latest Java Runtime environment. When you have the latest Java RE installed then you may be required to adjust the security settings in order for the Air View to work correctly. This can be a hassle when you are faced with the following prompts.
Follow the following steps for the workaround.
1. Click on Start and type in Java. Click on Java Configure app. At the security settings tab add the websites or IP address you wish for Java to run with. Include the full IP address with secure port number if using IP address. In my case its 192.168.1.12:997
Click on Apply then OK.
2. Login to your application web server and allow for HTTPS connection using SSL. This can be achieved by accessing the settings page on the Ubiquity radio and turning ON the connection for SSL. In my case this can be done on one of the ubiquity radios i'm using. You will also need to set the SSL port. Mine is 997
3. Restart your browser for the settings to take effect on the Java Applet.
4. Login to your device or radio with the IP address listed in the exception list created in step 1. For mine, i i typed in the following address including https. https://192.168.1.12:997.
5. You will be presented with the following page. Click Accept the Risk and Continue.
6. Login with admin credentials.
7. Click on Air View or the app that requires Java to run on. For mine i clicked on the Air View app to run it.
Click on Air View Spectrun Analyzer.
Click on Open With when you are presented with the following Save As dialog box.
8. You will then be presented with the following security screen prompt.
Click on Continue.
9. Wait for the air view app to load.
You will see the Air view Spectrum Analyzer panel when it has successfully loaded.